
포토샵 누끼따기, 어렵다고 생각하시나요? 🙅♀️ 이젠 걱정 마세요! 이 포스트에서는 누끼따기와 배경 지우기의 모든 것을 알려드릴게요. 💖 최신 AI 기능을 활용한 초간단 방법부터, 머리카락처럼 까다로운 영역까지 완벽하게 따내는 고급 기술까지! 포토샵 7일 무료 체험 설치 방법까지 포함했으니, 지금 바로 시작해 보세요! 😉✨ #포토샵 #누끼따기 #배경지우기 #무료체험 #꿀팁 #포토샵강좌
포토샵 무료로 써보고 시작하기!

포토샵, 좋다는 건 알지만 유료라서 망설여지셨죠? 🤔 그 마음, 저도 잘 알아요! 하지만 7일 동안 모든 기능을 무료로 맘껏 사용해 볼 수 있는 체험판이 있다는 사실! 알고 계셨나요? 아직 구독을 결정하지 못했다면, 체험판으로 충분히 경험해 보고 결정하는 것을 추천드려요! 👍
포토샵 7일 무료 체험, 지금 바로 시작!
📌 7일 무료 체험 바로가기: https://www.adobe.com/kr/creativecloud/photography/photoshop.html?promoid=KSPLNPH&mv=search&search-engine=google&gclid=Cj0KCQjwl824BhDhARIsABweuzB0n0e71b5x9w5uOYYR-m1hI1eK0q20l-H_c8Q8l-x95N3x6a14aAm9mEALw_wcB&sdid=KSPLNPH (Adobe 공식 웹사이트 링크)
체험판 설치 시 결제 정보를 입력해야 하지만 7일 이내에 구독을 취소하면 요금이 청구되지 않으니 걱정은 붙들어 매세요! 😉 7일 동안 포토샵 기능들을 마음껏 탐험해 보세요! 🚀
AI 마법으로 누끼따기, 이렇게 쉬울 수가?!

최신 버전 포토샵의 AI 기능은 정말 마법 같아요! ✨ 클릭 몇 번으로 누끼따기와 배경 지우기가 순식간에 완료된답니다. 믿기지 않으시겠지만, 직접 해보면 깜짝 놀라실 거예요! 🤩
AI 툴바로 누끼따기, 3단계면 끝!
1. 이미지 불러오기: 누끼를 따고 싶은 이미지를 포토샵에서 열어주세요.
2. Select Subject 마법: 화면 아래쪽 'Contextual Task Bar'에서 'Select Subject' 버튼을 클릭! AI가 알아서 이미지의 주요 객체를 똑똑하게 인식하고 누끼를 따줍니다. 정말 신기하죠?!
3. Remove Background 마법: 'Remove Background' 버튼 클릭 한 번이면 복잡한 배경도 순식간에 사라져요! 마치 마법 같지 않나요? 뿅! ✨
AI 기능 활용, 주의해야 할 3가지 포인트!
- 최신 버전 포토샵 필수! 최신 버전에서만 AI 기능을 사용할 수 있어요. Creative Cloud 앱을 통해 업데이트를 꼭 확인해주세요!
- Contextual Task Bar는 내 친구! 툴바가 안 보인다면, 상단 메뉴 - Window - Contextual Task Bar를 체크해서 활성화해주세요. 꼭꼭!
- Crop Tool 확인 필수! 'Remove Background' 버튼이 없다면? 좌측 툴바에서 'Crop Tool'이 선택되어 있는지 확인해보세요. 다른 툴이 선택된 경우 버튼이 숨어 있을 수도 있답니다. 🕵️♀️
복잡한 배경? 걱정은 NO! 디테일 누끼따기 비법 대공개!

머리카락, 동물 털, 복잡한 배경… 😰 이런 부분들은 AI 기능만으로는 완벽하지 않을 때가 있어요. 하지만 걱정하지 마세요! 제가 디테일한 누끼따기 비법을 알려드릴게요. 😉
Select and Mask 기능으로 정밀하게 누끼 따기!
1. Select > Subject: 'Select' 메뉴에서 'Subject'를 선택해 객체를 먼저 선택해 주세요.
2. Select and Mask, 마법의 공간: 'Select' 메뉴에서 'Select and Mask'를 선택하면, 정밀한 누끼따기의 세계가 펼쳐집니다!
3. On Black으로 미리 보기: 오른쪽 메뉴에서 'View' - 'On Black'을 선택하고, 'Opacity'는 100%로 설정! 누끼따기가 잘 되었는지 확인해 보세요.
4. Refine Edge Brush, 섬세함의 끝판왕: 왼쪽 툴 패널에서 'Refine Edge Brush'를 선택하고, 누끼가 깔끔하지 않은 머리카락 사이사이를 브러시로 꼼꼼하게 칠해주세요. 마치 화가가 된 기분으로! 🎨
Decontaminate Colors로 색상 오염 제거하기!
'Output Setting'의 'Decontaminate Colors'를 체크하고 'Amount' 수치를 조절하면, 배경 색상이 객체에 살짝 스며든 오염을 제거할 수 있어요! 전문가처럼 섬세한 보정, 이제 어렵지 않아요!
배경 바꾸기, 마지막 화룡점정!
'Background' 레이어를 선택하고 하단의 조정 아이콘을 클릭, 'Solid Color'를 선택해서 원하는 배경색을 지정하면… 짜잔! 🎉 누끼따기 완성! 어때요, 정말 쉽죠?
다양한 툴과 기능으로 누끼따기 실력 UP!
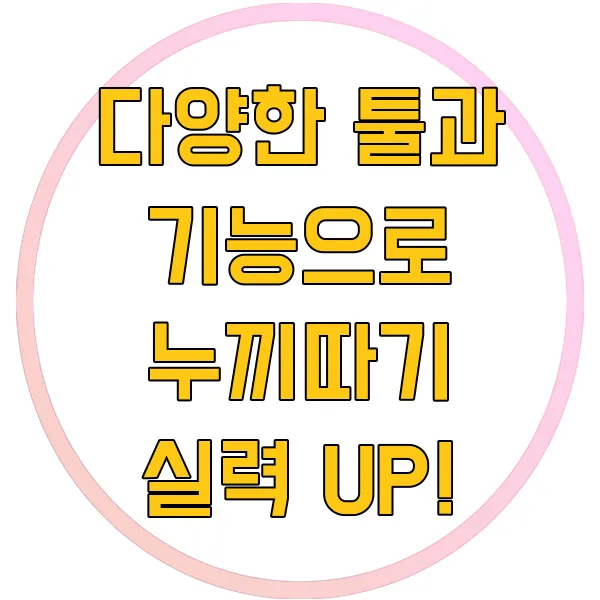
포토샵에는 누끼따기를 위한 다양한 툴과 기능들이 있어요! 각각의 장단점을 파악하고 상황에 맞는 툴을 사용하는 것이 중요해요. 자신에게 맞는 최적의 워크플로우를 찾아보세요!
Quick Selection Tool: 빠르고 간편하게!
Quick Selection Tool은 간단한 형태의 객체를 빠르게 선택할 때 유용해요. 브러시 크기를 조절하며 드래그하면, 선택 영역이 자동으로 확장됩니다. 빠른 작업 속도가 장점이지만, 복잡한 형태의 객체에는 정확도가 떨어질 수 있다는 점을 기억하세요.
Magic Wand Tool: 비슷한 색상 영역을 한 번에!
Magic Wand Tool은 클릭 한 번으로 비슷한 색상의 영역을 선택하는 도구예요. 'Tolerance' 값을 조절하여 선택 영역의 범위를 조정할 수 있어요. 배경과 객체의 색상 차이가 뚜렷한 이미지에 효과적이지만, 색상이 복잡하게 섞인 영역에서는 사용이 어려울 수 있어요.
Pen Tool: 정교한 패스로 완벽하게!
Pen Tool은 정교한 패스를 만들어 객체를 선택하는 도구예요. 베지어 곡선을 이용하여 복잡한 형태도 정확하게 따낼 수 있어요. 숙련되면 가장 강력한 도구이지만, 사용법이 다소 어렵다는 것이 단점이에요. 꾸준한 연습이 필요해요!
누끼따기, 이것만 알면 당신도 전문가!

- 단축키 활용은 필수! Ctrl+D (선택 해제), Ctrl+Z (실행 취소), Ctrl+Shift+I (선택 반전) 등 단축키를 활용하면 작업 속도를 획기적으로 높일 수 있어요!
- Zoom In/Out으로 정밀하게! Ctrl+'+' (확대), Ctrl+'-' (축소)로 이미지를 확대/축소하면서 작업하면 더욱 정밀한 누끼따기가 가능해요.
- 레이어 마스크 활용하기! 레이어 마스크를 사용하면, 원본 이미지를 손상시키지 않고 누끼따기를 할 수 있어요. 수정이 자유롭다는 것이 큰 장점이에요!
자, 이제 포토샵 누끼따기, 완벽하게 마스터할 준비가 되셨나요? 🤗 처음엔 어려워 보일 수 있지만, 꾸준히 연습하면 누구든 전문가처럼 멋진 결과물을 만들 수 있답니다! 포기하지 말고 꼭 도전해보세요! 💖 저는 항상 여러분을 응원할게요! ✨ 궁금한 점이 있다면 언제든 댓글로 남겨주세요! 😊